
こんばんは。作曲家のこおろぎです。今月から、このコーナーを担当します。PreSonus Studio Oneは発売当初から使用しており、もはやどこが良いのかを意識することなく使い続けていますが、この連載であらためて魅力を再確認し、お伝えしていけたらと思います。
第1回のテーマは“ビデオ・トラック”。Studio One Professionalのバージョン6以降に標準搭載されている機能で、映像ファイルのインポートから編集、編集済みデータの書き出しまで、手軽に行える優れものです。まずは、このビデオ・トラックが舞台作品の音楽制作に欠かせない理由から書いていきましょう。
稽古映像をビデオ・トラックで見ながら劇伴を作ることのメリット
私は普段、主にストレート・プレイ(セリフや演技によって進行する演劇)の舞台作品の音楽を制作しています。携わっている舞台音楽の制作プロセスは、大きく次のような流れになります。
①クライアントから台本などの資料をもらう
②打ち合わせ
③どこに、どういう音楽を付けるのか考えて制作する(またはキュー・シートをもらって指定の音楽を作る)
④演出家や音響の方々に意見をもらいながら調整
⑤マスター・データ作成
⑥データ納品&本番
稽古場が、音楽を制作しているスタジオから遠いことが多いので、稽古の様子を生で確認するには丸一日割かなければならず、制作期間中には足を運べないことがほとんど。しかし、現在は稽古の様子が録画され、ストレージ・サービスや動画サービスで共有されることが多いため、稽古後すぐに高画質/高音質の映像を確認できます。また、音楽制作に着手するタイミングで既に稽古がスタートしていることも多く、その場合も映像を見ながら制作を始められます。
稽古映像は、Studio Oneのビデオ・トラックに貼り付けて、ガイドにしながら音楽を制作します。
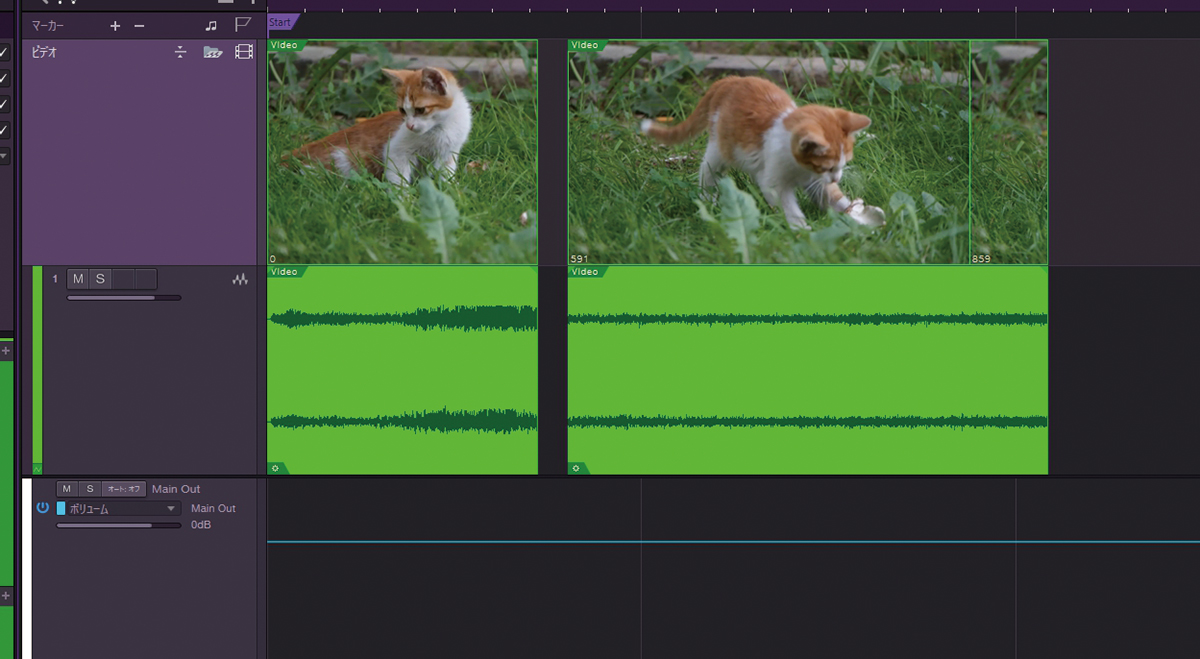
この方法により、演技の後ろに付ける劇伴音楽の精度を大幅に高めることができます。演出や演技の間合い、尺、セリフのトーンなどがよく分かり、想像とのズレを最小限に抑えることができるからです。また、実際の演技を見ることによって、音楽がひとりでに頭に浮かんでくることもあります。
ただ、実際の映像があるからといって、そこに音楽を合わせすぎるのはよくありません。舞台の場合、演出や演技は本番に向かって変化していきますし、本番も回によってキャストが変わったり、尺が伸び縮みしたりします。また、音楽の入る場所が変わる場合もよくあるため、あらゆる変化に対応できるよう、柔軟性を持たせて作っておくことが重要です。このように、稽古映像を共有してもらえることが常となり、Studio Oneにビデオ・トラックが搭載されたことで、ひきこもりでも精度の高い劇伴音楽を生み出すことができるようになりました。技術と機材の進歩に感謝です。
映像フォーマットに疎くても簡単に使える トリミングや異なる動画をつなぐ編集も可能
さて、ビデオ・トラックについて、もっと深くお伝えしていきます。ビデオ・トラックには、ドラッグ&ドロップで映像をインポートすることができます。専用の映像編集ソフトだと、インポートの際にいろいろなポップアップが出てきたりしますが、Studio Oneではそれが一切なく、ストレスを感じずに取り込むことができます。また、ビデオ・トラックは映像フォーマットに関する知識がほとんどなくても簡単に使えます。例えば、複数のフレームレートや解像度の動画を同時に入れても、問題なく扱えるのです。
さらに、映像の音声をオーディオ・トラックに抽出することもでき、加工まで可能。抽出した音声はサブの出力にアサインし、マスターに乗らないようにしておくとレベルの管理がしやすく、書き出しミスなどを防げます。

映像の編集も可能。開始タイミングを変えたり、トリミングして異なる映像同士をつなぐような編集です。タイムベース(何を基準にしてタイムライン上の位置情報を定義するか決める欄)とスナップ(何にスナップさせるかを決める欄)を“フレーム”に設定すれば、より正確なタイミングで編集できますし、トラック・ヘッダーの“オーディオトラック編集をリンク”をアクティブにしておくと映像の編集に音声が追従します。

なお、ビデオ・トラック内の映像は独立したウィンドウに表示できるので、私は専用のディスプレイを1台確保し、そこへ常にフルスクリーンで表示されるようにしています。
フォーマットの違う映像を共存させると前の方のものに合わせて書き出される
Studio Oneでは、ビデオ・トラック内の動画とマスターの音声を合わせた映像をエクスポートできます。
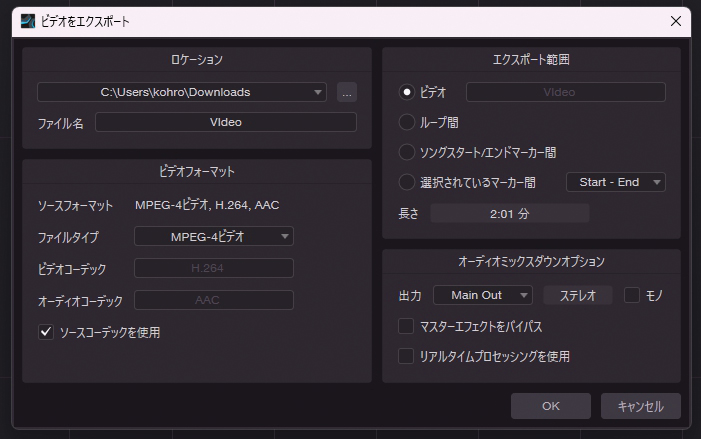
“ミックスダウンをエクスポート”と同じ操作感なので分かりやすいのですが、フレームレートや解像度を指定できないことには注意です。書き出される映像のフレームレートと解像度は、タイムラインの最初にある映像データに依存するようです。例えば、25fps/1,920×1,080pixと29.5fps/1,920×1,080pixの映像を組み合わせたものを書き出すと、タイムラインの前側にある映像と同じ25fps/1,920×1,080pixとなります。この仕様は、あくまでStudio Oneは音(音楽)の制作ソフトであり、動画編集ソフトではないということを示しています。とは言え、フレームレートがむやみに変更されないことで、映像に関する知識が浅いユーザーでもヒューマン・エラーを起こしにくい設計になっていると思います。
映像に音楽を当てる作品はもちろん、何かしらのビジュアルと関連する音楽を作る場合、そのビジュアルにビデオ・トラックでデモを当ててからクライアントに送ると、想像以上に喜んでもらえます。音楽だけを送っても、クライアント側で映像編集ソフトを起動して、貼り付けてチェックする手間が発生してしまうためです。また、純粋に楽曲のみを作る場合やクライアントからの資料がない場合も、イメージに沿ったサンプル映像を貼り付けて作曲することで、楽曲全体の雰囲気を統一しながら作っていくことができます。
早くも誌面が尽きてしまいました。次回はStudio Oneの“ブラウズ”にフォーカスして書いてみようと思います。
こおろぎ
【Profile】宮崎県出身。ギター演奏から音楽の世界へ入る。バンド活動のほか、フリーのBGMを配布して知名度を高めるという手法を経て、プロの音楽家として活動するようになる。舞台を中心にドラマ、CM、ゲーム、アトラクション、ストック・ミュージックなど幅広い分野の音楽を制作。生楽器、シーケンス、サンプリングなど、あらゆる手法を駆使してサウンドを構築する。
PreSonus Studio One

LINE UP
Studio One 6 Professional日本語版:52,800円前後|Studio One 6 Professionalクロスグレード日本語版:39,600円前後|Studio One 6 Artist日本語版:13,200円前後
※いずれもダウンロード版
※オープン・プライス(記載は市場予想価格)
REQUIREMENTS
▪Mac:macOS 10.14以降(64ビット版)、INTEL Core I3プロセッサーもしくはAPPLE Silicon(M1/M2/M3チップ)
▪Windows 10(64ビット版)、INTEL Core I3プロセッサーもしくはAMD A10プロセッサー以上
▪共通:4GB RAM(8GB以上推奨)、40GBのハードドライブ・スペース、インターネット接続(インストールとアクティベーションに必要)、1,366×768pix以上の解像度のディスプレイ(高DPIを推奨)、タッチ操作にはマルチタッチに対応したディスプレイが必要



