
ミックス/マスタリングに特化したソフトやポストプロダクション向けのオーディオ・リペア・ツールなど、iZotopeの製品は多岐にわたる。ここでは国内外で活躍する8名のクリエイター/作曲家/エンジニアに登場いただき、普段彼らがどのようにiZotope製品を使用しているかを語ってもらった。既にiZotope製品を使っているユーザーから未体験の読者まで、iZotope製品を試してみたくなるようなTips/ノウハウ集をお届けしよう。
飛澤正人

Recent Work
iZotope RX 7は便利なオーディオ・リペア・プラグインですが、その本体とも言えるRX 7 Audio Editorはスタンドアローンです。これをDAWと連携させる方法のほか、Ozone 9 ImagerやLow End Focusで作る現代的な洋楽サウンドについてお話ししましょう。
RX Connect/MonitorでRX 7 Audio EditorをDAWと連携

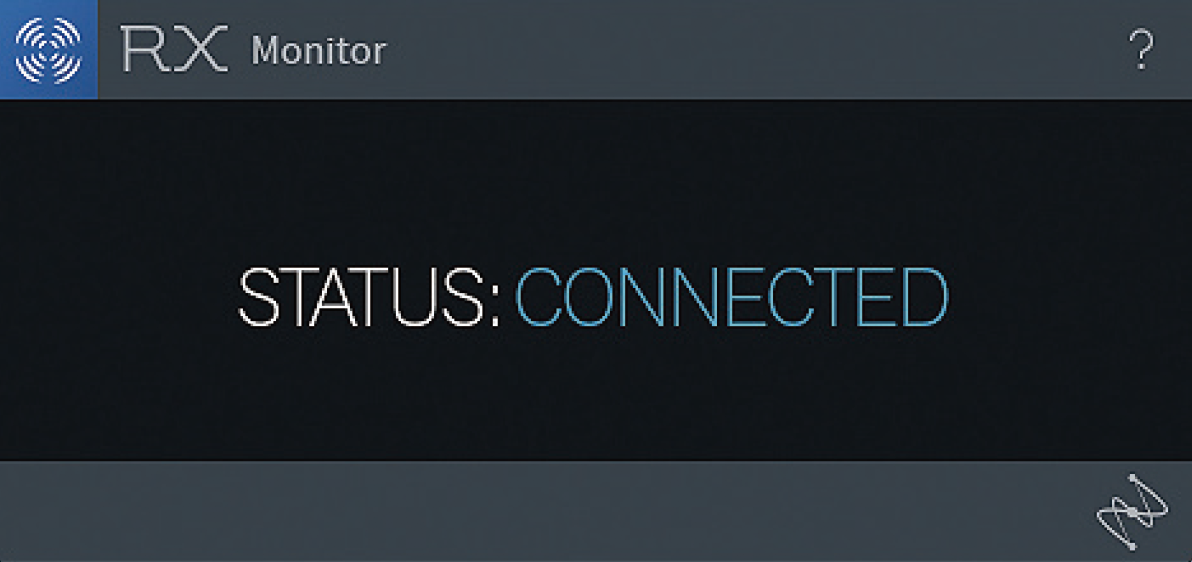
ワークフローを止めないやり方
オーディオ・リペア・ソフトのRX 7 Audio Editor(以下RX 7)はスタンドアローンで動作するため、毎回オーディオ・ファイルを書き出してRX 7にインポートし、作業が終わるとエクスポートしてまたDAWに戻す、という作業をしていました。これではミックス作業の流れが一時中断してしまうので、良い方法はないのかと探していたところ、アシスタントがiZotope RX Connectの存在を教えてくれたのです。
僕の場合ですが、まずAVID Pro ToolsにAUXトラックを立ち上げ、そこにRX Monitorを挿します。RX Monitorは、DAWで使用するオーディオ・ドライバーの出力から、RX 7の出力を聴けるようにするプラグインです。次にRX 7を起動。そして上部にあるメニューから“iZotope RX 7→Preferences...”と選択し、Preferencesタブを開きます。そこでオーディオ・ドライバーをRX Monitorに指定しましょう。
今度はPro Toolsに戻り、処理を施したいクリップの範囲を選択。RX ConnectをAudioSuiteプラグインとして立ち上げたら、画面中段にあるRepairを選択し、再下段にあるSENDを押します。するとRX 7の方にオーディオ・データがPro Tools上で選択した範囲より少し長めにエクスポートされるのです。
レンダリングでピンポイント処理
RX 7でオーディオのリペアが終わったら、画面最上段の中央からやや左側にある、青い色のSEND BACKをクリックしましょう。これでPro Tools側にデータが送信されます。最後にRX Connectの画面に戻って、画面右下にあるRENDERボタンを押せば、クリップ上で選択した範囲に修正がレンダリングされます。
Imagerで4つの帯域別に広がりをコントロール
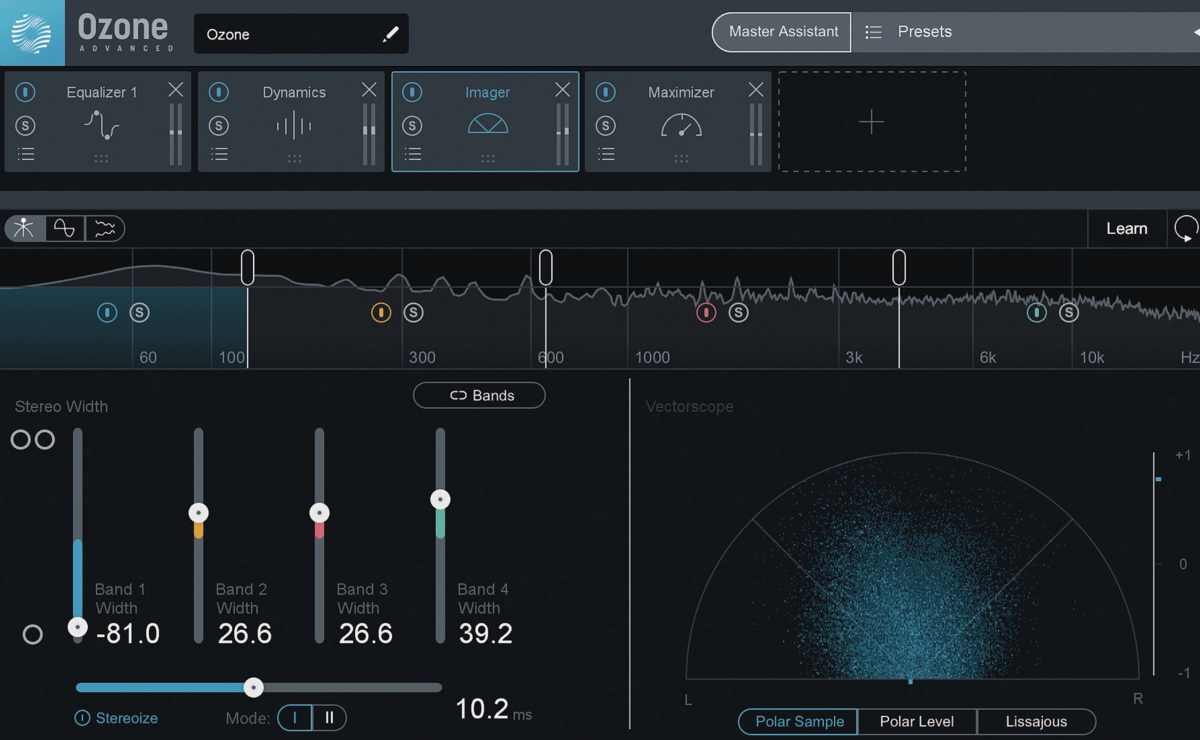
音の広がりを2モードで切り替え
マスタリング・プラグインのOzone 9でお気に入りのモジュールは、EqualizerやLow End Focus、Maximizerなどですが、今とてもハマっているのはImagerです。ステレオ・イメージャーは左右の広がりをコントロールするエフェクトなのですが、このImagerはもっと複雑な処理が働いているように思います。例えばモノラルの音源に対してかけたとき、ステレオ感だけではなく、少し初期反射がかかって奥行きが出る印象なのです。
面白いと思ったのは、画面左下にあるStereoizeのMode I/II。Stereoizeを上げていくと、ステレオ成分を付加する量も増えるのですが、Mode I/IIでかなりキャラクターが変わります。Mode Iは、先述したようにステレオ感と奥行きが鮮やかに広がる感じですが、Mode IIはより効きが自然で、センターのくっきりした印象を壊さずに広げてくれるイメージ。Stereoizeで量を上げていくと、その違いがよく分かるでしょう。Mode I/IIを使い分けるだけでも全く違った印象になるので、試してみてください。
クロスオーバー・ポイントを変更可能
また、Imagerは4バンドのステレオ・イメージャーを搭載。画面中段のスペクトラル・アナライザーでは、バンド1〜4におけるクロスオーバー・ポイントを変更することができ、画面下段左側ではロー/ローミッド/ミッド/ハイそれぞれでステレオ幅の調整が可能です。設定としては、バンド1以外は大体どれも20〜40.0くらいにしています。バンド1はキックやベースの帯域なので、基準値よりもマイナス方向=センター寄りにして、低域がサイドに散らないようにしているのです。これだけでも、楽曲を締まった印象にできます。
Imagerは一般的なステレオ・イメージャーとは違い、立体的な広がりを付加できるのが魅力。もとからステレオ感のあるパートに使うとより強調され、奥行き感も出せるので面白いです。近年の洋楽では、広がりが素晴らしい曲が多いと感じます。これはもしかしたらImagerを使っているんじゃないのかなと思いますね。これからは、このImagerを積極的に使った音作りというのが選択肢の一つになるでしょう。リバーブとはまた一味違った音像が楽しめますね。
今どきのサウンドに手早く近付けられるLow End Focus
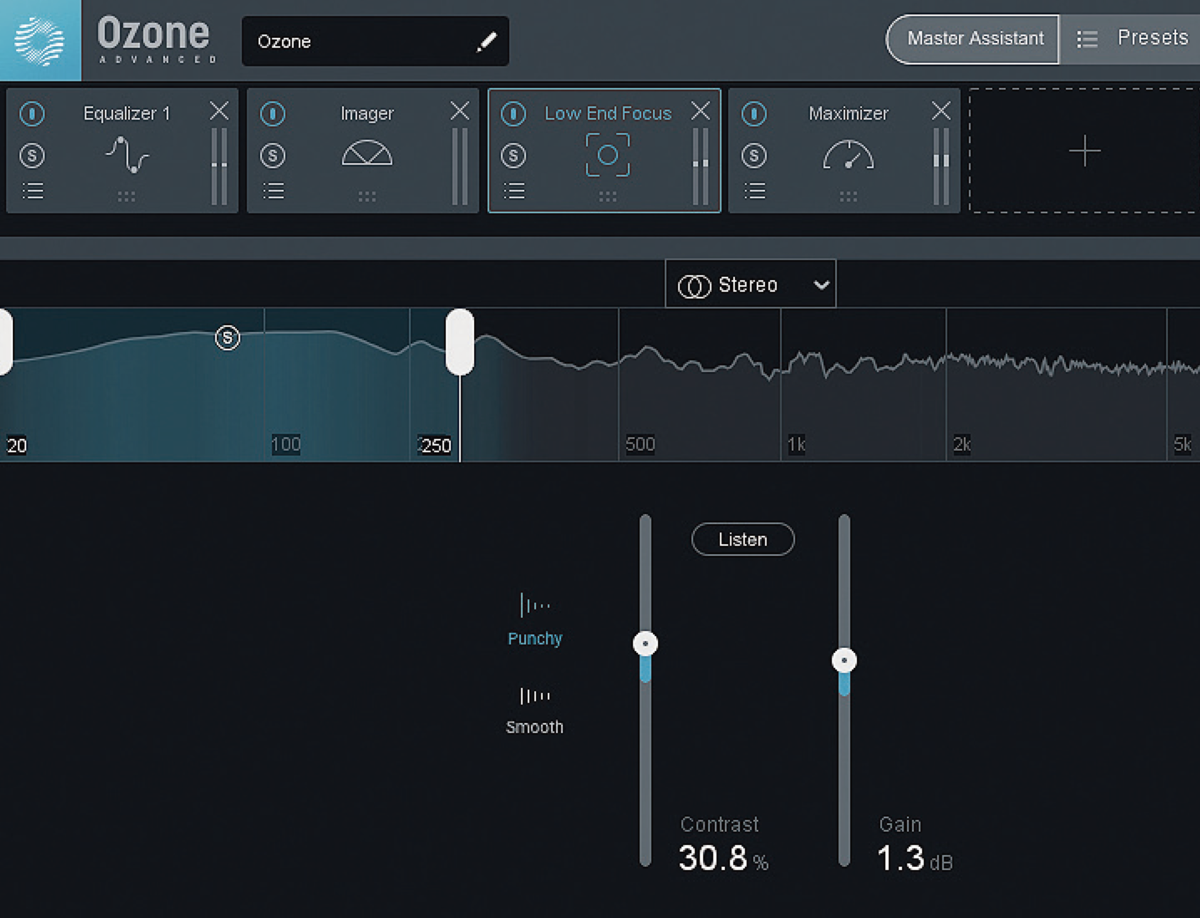
EQ/コンプでは作れない迫力
Ozone 9で新搭載されたモジュールのLow End Focusもよく使います。これはローエンド処理に特化したプラグインで、ローエンドをタイトにしたり、EQ/コンプでは作れない迫力を出すことが可能です。またLow End Focusを使う前提で、キックやベースなどの低域に対してより積極的なEQ/コンプ処理ができるようにもなりました。
操作はとてもシンプル。画面中段のスペクトラル・アナライザーにある2つのバーで20〜300Hzまでの帯域を設定し、画面下段にあるPunchy/Smoothで音の特性を選びます。Contrastを上げていくほど、タイトな低域にすることができるでしょう。ロック系の楽曲だと、PunchyにしてContrastを30%、ゲインを1〜2dBくらいに設定する……。僕はこんな使い方をよく行っています。こうすると、ローエンドがものすごく強調されて、今どきのサウンドに近付けることができるのです。
エフェクト分だけのサウンドを確認できる
もう一つお伝えしたいのは、ContrastとGainの中央にあるListen。これを押すと、Low End Focusで原音に対してどう処理を加えたかということが、サウンドで確認できます。特にContrastを調整する際に、Listenをオン/オフしながら作業するとよいでしょう。
昨今の洋楽ロックやヒップホップを聴くと、“みんなLow End Focusを使ってミックスしているよね?”という印象がすごく強いです。現代のヒット曲の雰囲気を手早く作りたいときは、先に紹介したImagerと合わせてLow End Focusを使えば間違いないでしょう。操作も簡単なので、一回使うと手放せなくなりますよ。
製品に関する問合せ:メディア・インテグレーション





