
サンレコ読者の皆さん、こんにちは。音楽プロデューサーのPuckafallです。普段はトラップ・シーンのラッパーを中心に楽曲提供を行っています。ちなみに長年愛用しているIMAGE-LINE FL Studioは、これまでWindowsで使用していましたが先々月からAPPLE MacBook Proで使っています。最後の連載となる第4回は、あるセクションから次のセクションへ展開する際に役立つアレンジ・テクニックを紹介します。
ボリュームのオートメーションで曲に展開を加える方法
いい感じのビートができた! しかし、曲の展開におけるカッコいいアレンジを思いつかない……こんな場面があるのではないでしょうか? そんなとき、以下3つのオートメーション・テクニックを使えば、よりクオリティの高い曲を作ることができます。私がよくオートメーションを施すのは①ボリューム、②パン、③リバーブの3つです。それでは、各オートメーションの使い方を紹介していきましょう。
①ボリュームのオートメーション
ここではオケ全体にオートメーションを施します。分かりやすく大胆に設定するのがポイントです。例えばこの画面のように、イントロ部分にボリュームのオートメーションを施してフェードインするだけでもOK。簡単に展開を作ることができます。

オートメーションの設定方法については、まずMixer画面上で任意のチャンネル・フェーダーをcontrol+クリック(Windowsは右クリック)し、“Create automation clip”を選択。
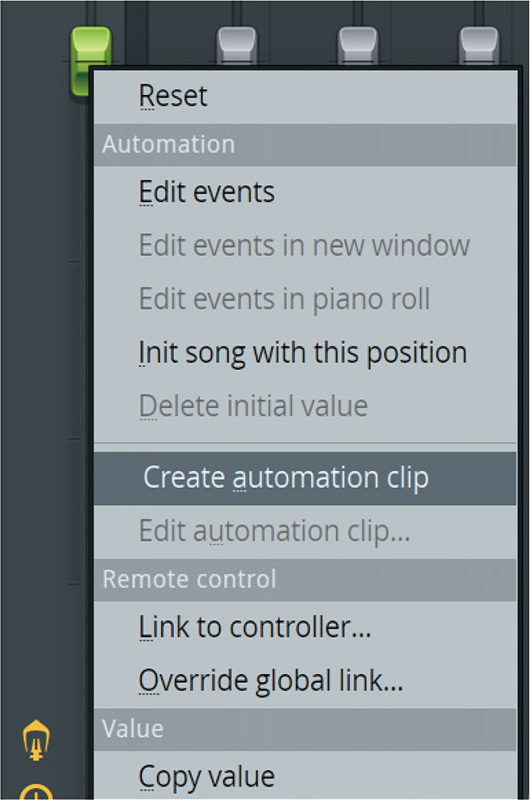
するとPlaylist上にオートメーション・クリップが出現します。クリップ上に表示されたオートメーション・カーブのポイントをマウスでドラッグすることで、オートメーション・カーブを編集することが可能です。ちなみにFL Studioでは、さまざまなパラメーターにオートメーションを設定することができます。オートメーションを施したいパラメーターを見つけたら、先ほどのようにcontrol+クリックして“Create automation clip”が表示されるかどうかを確認しましょう。
またPlaylist画面上部にあるTool BarからPlaylist Snap(磁石アイコン)をクリックすると、オートメーション・カーブのポイントを任意の間隔に設定することができます。
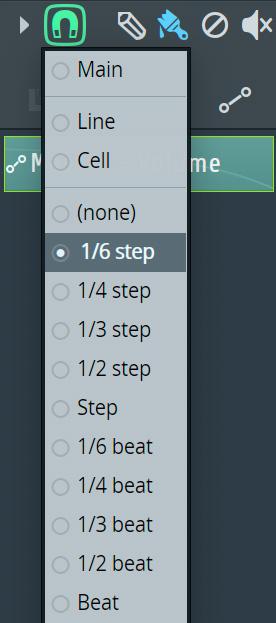
ボリュームのオートメーションは、例えばオケをミュートする際にも使えますし、アウトロでフェードアウトを設定する際にも使えます。いろいろなやり方を試してみてください。
ドライ/ウェット・ノブをオートメーションしエフェクトで展開を作る方法
②パンのオートメーション
近年、自動でパンニングしてくれるプラグインもありますが、個人的にはオートメーションを書いてパンニングした方がPlaylist上で見たときに分かりやすいので好みです。私なりの使い方としては、サビに突入する直前の2小節部分で、オケ全体のパンを振ったりすることがあります。サビ前のアクセントになるのでお勧めです!
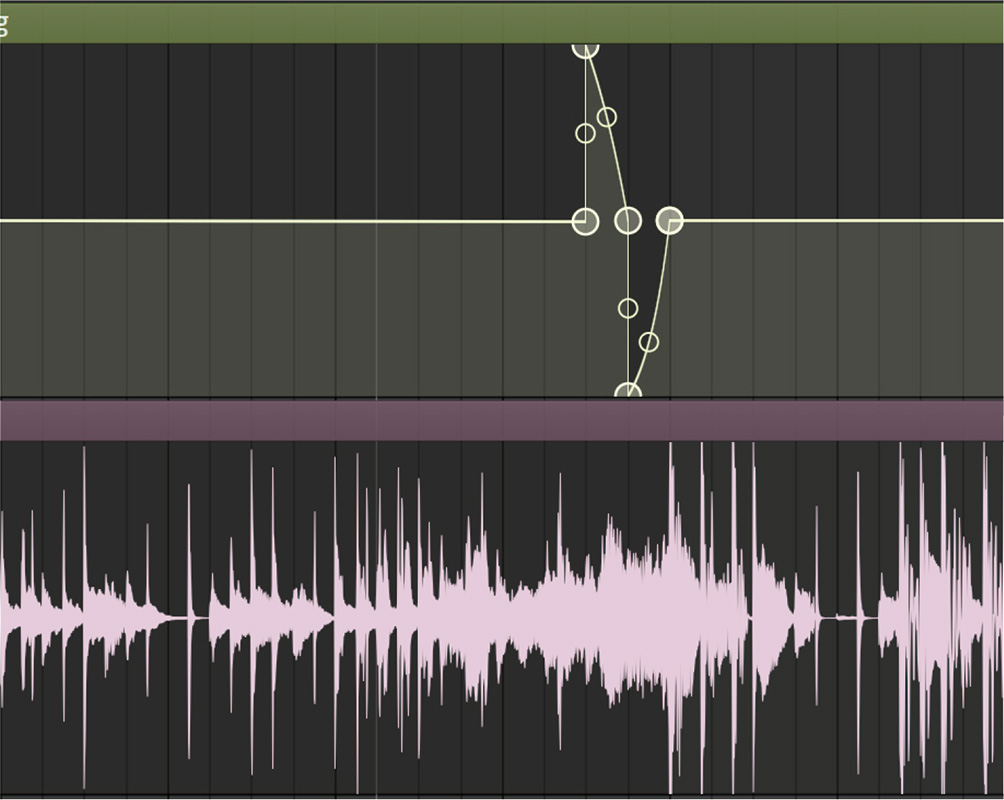
③リバーブのオートメーション
私はパラメーターの一つであるドライ/ウェット・ノブをオートメーションでコントロールし、曲の表情を変えていくという手法をよく行っています。画面のように、次のセクションへと移行する前の2小節間に緩やかなオートメーション・カーブを書き、リバーブのウェット量がだんだん増えていくように設定しましょう。
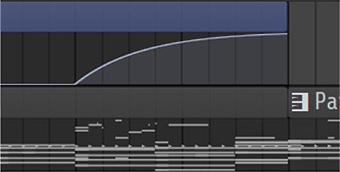
応用的な方法としてはリバーブだけでなく、ディレイやフィルターなど、ほかのエフェクトのドライ/ウェット・ノブにもオートメーションを書くこと。これによって、複合的なエフェクト効果が期待できます。いろいろな方法を試して、ご自身のイメージに合うやり方を研究してみてください。
サンプルのピッチ検出機能を搭載するオーディオ・エディターEdison
連載第3回でも登場したFL Studio付属エフェクトGross Beatは、トラップの展開を作る際にもすごく合います。
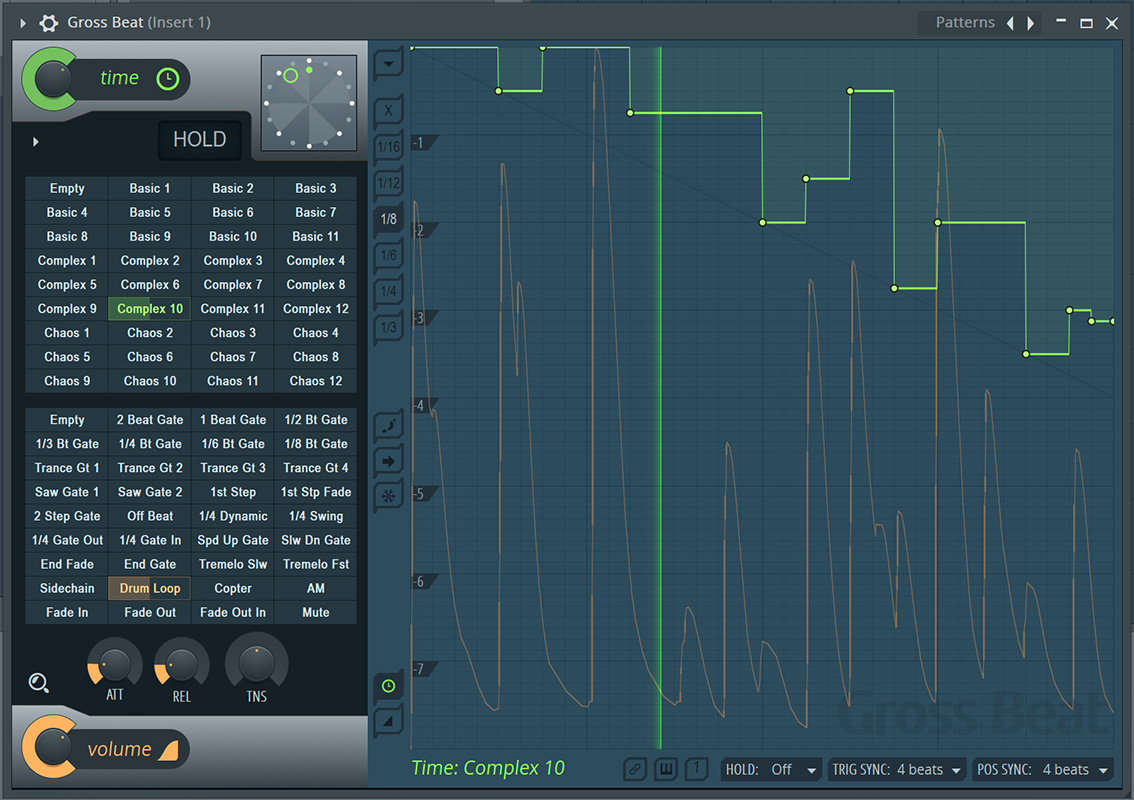
前回は上モノ(ループ)に施しましたが、今回は楽曲全体にかけてみましょう。私はプリセットの中にあるPatternsカテゴリーから、そのときのバイブスに合ったものを毎回選んでいますが、どのプリセットを使っても“これぞトラップ!”と感じられる効果が期待できます。もし選んだプリセットが物足りないと感じたときは、Envelope Mapping Panelと呼ばれる画面のエンベロープ・ラインをマウスでドラッグし、ダイレクトに調節していきましょう。
ここで一つ、Gross Beatを用いた私のお気に入りテクニックを紹介します。まずはtimeセクションで“1/2 Speed”を選択し、エンベロープ・ラインを画面のように設定しましょう。
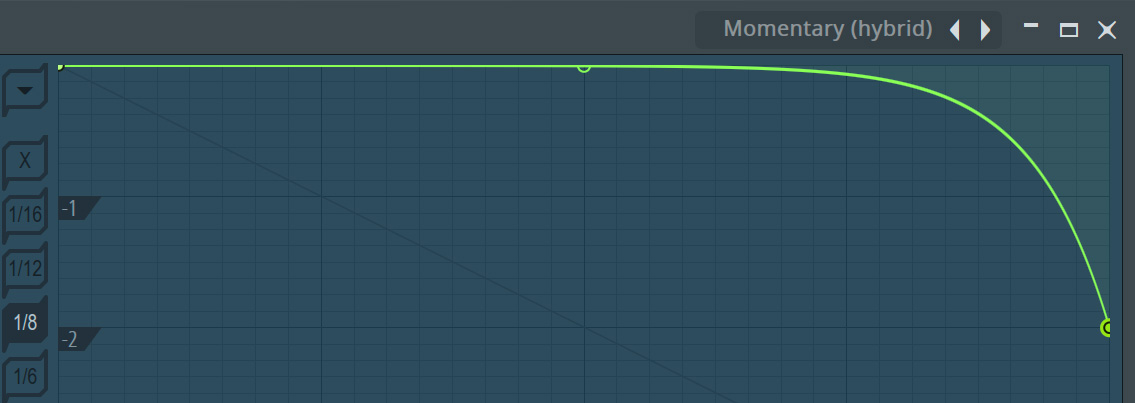
続いてGross BeatのTime mixノブにオートメーションを設定し、Playlistに出現したオートメーション・クリップを選択。Time mixの値が緩やかに上がるようにオートメーション・カーブを書きます。
こうすることで徐々にGross Beatのエフェクトがかかり、楽曲全体のサウンドが徐々にくぐもりながら遅くなっていきます。このテクニックは、次のセクションが落ち着いた雰囲気の場合に特に有効です。次のセクションへスムーズにつなげることができます。ぜひ活用してみてください。
ここまでは、曲展開を作るテクニックとして“オートメーションを用いた方法”を幾つか紹介してきましたが、最後は音を新たに追加して展開を作る方法もお伝えします。私はベルやFXなどのワンショット素材を、次のセクションに移る前によく挿入しますが、これもお勧めです。
このとき、たまに楽曲のキーとワンショット素材のピッチが合わないときがあります。そんなときはFL Studio付属オーディオ・エディター・プラグインEdisonに、そのワンショット素材を読み込んでみましょう。

続いてEdisonの画面上にあるオーディオ波形をcontrol+クリック(Windowsは右クリック)し、“Regions→Detect pitch regions”を選択。すると波形上にオレンジ色のバーとピッチが表示されます。これでワンショット素材のピッチが判明するので、あとは各チャンネルに搭載されているサンプラーのChannel Samplerでピッチ調整すればOKです。トラップのサンプルでは、たまに記載されているピッチやキーが間違っていることが多いので覚えておくとよいでしょう。ありがとうございました!
Puckafall
【Profile】2000年生まれのヒップホップ・プロデューサー、ビート/ループ・メイカー。2020年からIMAGE-LINE FL Studioを用いたビート・メイキングを始める。これまでにリル・キード、ハンクスホーといった海外のラッパー勢のほか、国内ではJP THE WAVYやLEX、Only U、Sound's DeliのメンバーTim Pepperoni、Showyなどへ楽曲提供している。またオンライン・ゲーム、VALORANTのWEB CM音楽も制作。ピアノやシンセサイザーを使用した哀愁のあるループが特徴だ。
【Recent work】
『宝物 』
Showy
(Showy Production)
IMAGE-LINE FL Studio

LINE UP
FL Studio 21 Fruity:22,000円|FL Studio 21 Producer:37,400円 |FL Studio 21 Signature:44,000円|FL Studio 21 Signature クロスグレード:26,400円|FL Studio 21 Signature 解説本バンドル:46,200円|FL Studio 21 クロスグレード解説本バンドル:28,600円
REQUIREMENTS
▪Mac:macOS 10.13.6以降、INTELプロセッサーもしくはAPPLE Silicon M1をサポート
▪Windows:Windows 10/11以降(64ビット)INTELもしくはAMDプロセッサー
▪共通:4GB以上の空きディスク容量、4GB以上のRAM



