
前回に引き続き、BITWIG Bitwig Studioの基本的な機能でいかに⾯⽩い⾳を作り出せるかというテーマで、普段活⽤しているテクニックをご紹介します。なお今回の原稿は、友人で岐阜在住のミュージシャンであり、Bitwig Studioユーザーのmunero君との共同執筆です。
Keytrack+とSamplerでアンビエントやスタッター的な音作り
付属インストゥルメントのSamplerは、一見シンプルですが、⾮常に奥深いサンプラーです。最初に友人が演奏したハイハットのオーディオ素材の活用例を紹介しましょう。
まず、インストゥルメントトラックにInstrument Selecterを用意します。これは複数のインストゥルメントをレイヤーして、オートメーションや手動で切り替えられるデバイス。そこにSamplerを読み込んでハイハットのオーディオファイルをインポートします。そのSamplerをInstrument Selecter上で計5台になるようにコピー。各Sampler上では1ショット分のみ再生されるように範囲を設定するのですが、その際、5台それぞれで異なる範囲を選ぶのがポイントです。
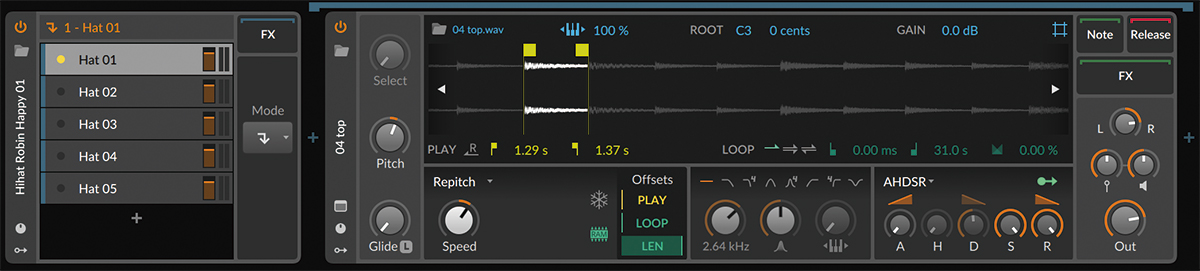
あとはInstrument Selecterのボイスモードでラウンドロビンを選択すれば完了。
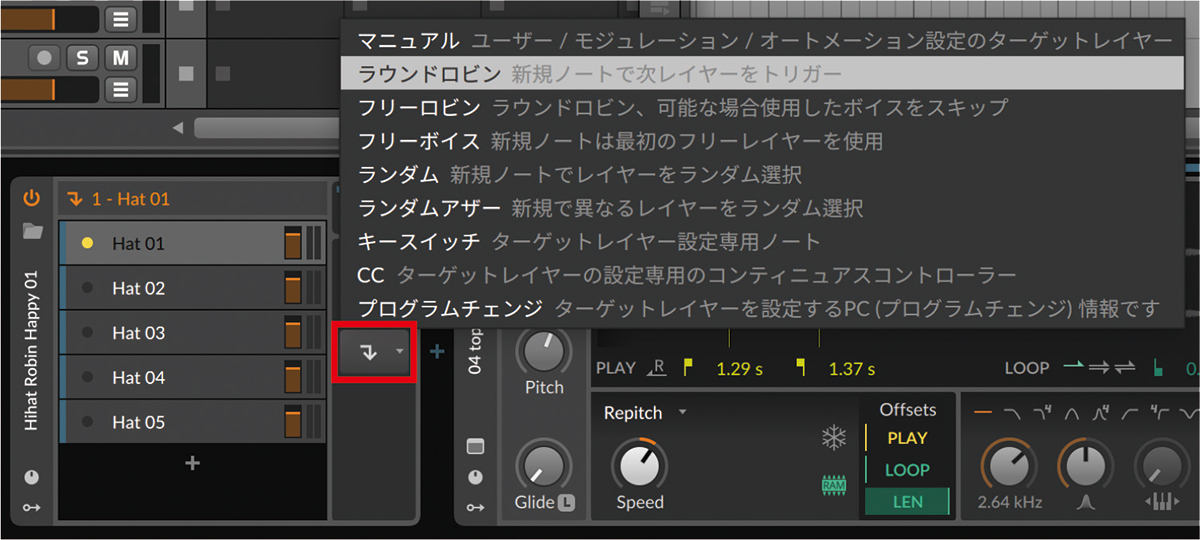
このボイスモードでは、1ノートごとに次のレイヤーに切り替わるので、8分音符で⼀定のベロシティで鳴らしたとしても、次々に異なる1ショット分のハイハットが再生され、絶妙に⾳の鳴り⽅が変化します。
この手法を応用すれば、楽器に限らず、⿃の“チチチチチチ”という鳴き声を切り分けて“チッチチチッチチ……”と演奏したり、詩の朗読を好きなタイミングで⼀⾔ずつ順番に鳴らしたり、⽯の転がる⾳、氷が溶ける⾳などを切り分けるなど、無限のアイディアで音作りを楽しめます。
次は、冒頭でも紹介したmunero君に協力してもらった例です。彼のギターと僕のシンセでメロディックなアンビエント系の曲を作ったのですが、それをまずは丸ごとSamplerにインポートします。そして、Samplerの再生モードをグラニュラーサンプラーとして機能するTextureに変更。これでピッチに関係なく再生スピードが一定になります。さらにキートラック用のモジュレーターKeytrack+を読み込み、SamplerのOffsets欄にあるPLAY(スタートポイントのオフセット設定)にマッピング。

これで鍵盤のピッチがスタートポイントに変換されるので、音の高さとサンプルの再生スタート位置が同時に変化します。適当に鍵盤を弾いていると、ドラマチックな転調感とぶつ切り感が合わさったなんともいえない浮遊感のあるフレーズが誕⽣しました。
次は、EDMでも使われるスタッター的な⼿法です。まずは僕の曲をSamplerにインポートし、再生モードをTextureに設定。また、波形の上にある鍵盤アイコンをクリックしてキートラックをオフ(ピッチを固定)にします。さらに、再生ヘッドの位置を固定するためにFreeze Playheadをオンにしたら、前述のKeytrack+をPOS(再生ヘッドの位置設定)にマッピング。この状態で適当に演奏すると、壊れたCDプレーヤーのようにあちこちへいきなり飛んで、その部分が細かく繰り返し再生されるというぶっとんだ⾳になります。

制作の過程で生まれた端材のような音から、友人からもらった演奏データまで、Samplerに⾳を放り込むのは⽇課のようになっています。1⽇頑張っても曲の制作がうまく進まない落ち込むような⽇でも、Samplerで作り込んだ音をストックすることだけは⼼に誓っています。
拍を無視してコンピング 特定周波数だけにエフェクトをかけて浮遊感を
ここからは、コンピング機能と付属エフェクトのFreq Splitを使って、アンビエント⽤素材を作ってみましょう。コンピングは複数の録音テイクから、気に⼊った箇所を⾃由につなぐことができる機能。単にレコーディング時のテイク選びのためだけではなく、波形加工の手法の一つとして楽しめます。
まず、8⼩節のループで5テイクほどシンセを録⾳。8⼩節という長さに縛られず、倍の16⼩節で演奏したり、少し⻑めの尺で2パターンほどのまとまったコード進⾏やアルペジオなどを演奏しました。なお、メトロノームはオフにして、自身のタイミングで演奏すると、波形をつなぐ際に⾯⽩い効果を期待できます。録音後は、波形をダブルクリックしてEDIT画面を開き、画面左側でCompingをクリック。すると最上段に現在のトラックが表示され、その下に各テイクが並ぶ画面に切り替わります。あとは各テイクの任意の場所をドラッグすれば、最上段のトラックへ自動的にその範囲が反映されて、テイクをつないでいくことができます。その際、位置や拍は気にせず、好きなようにつなげていきます。

この波形にフォルマント加⼯を加えます。EDIT画面左側でAudio Eventsを選択し、8⼩節の波形全体を選択したら、インスペクターパネルのオーディオイベント内にあるタイムストレッチのモード設定欄でElastique Proを選択。このモードを選ぶとフォルマントを加工できます。フォルマント欄の右向き三角をクリックして、スプレッド、ミーン、スケール、カオスの各値を調整してみましょう。
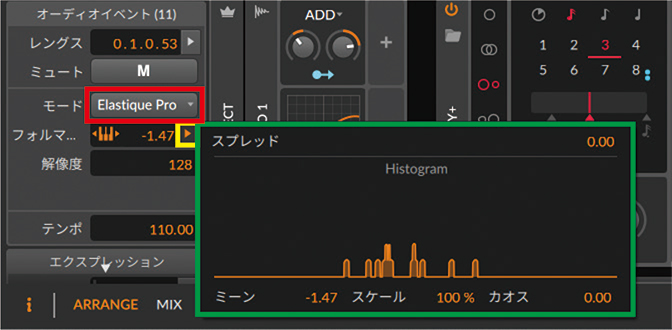
すると、各テイクで選んだ波形ごとにフォルマントがランダムに設定されます。
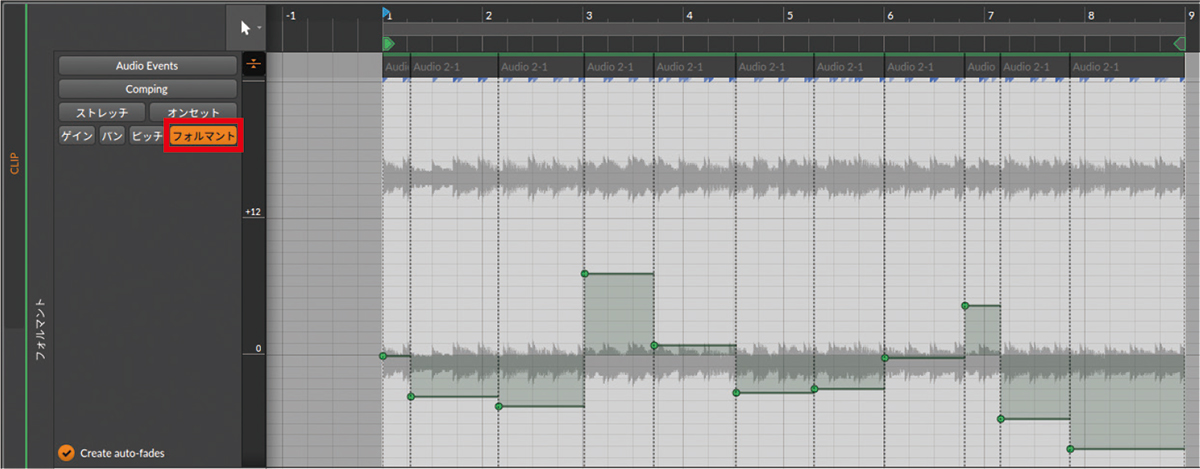
さらに、ディレイと音を4つの周波数帯域に分割するFreq Splitで⽴体感を出していきましょう。ディレイにはDelay+を使用しました。
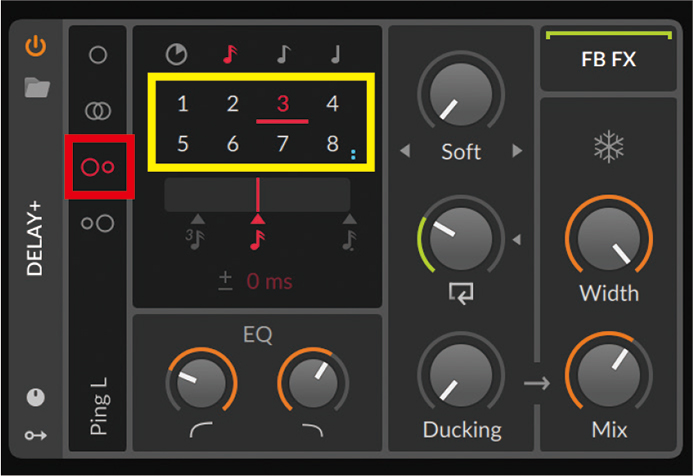
その後段にFreq Splitをインサート。そして、4つの周波数帯域に対する全周波数帯域の配分を設定するSplitsにウェーブシェイプ型のモジュレーターPolynomをマッピングし、その上でPolynomのX軸にはRampモジュレーターをマッピング。その結果、Rampのエンベロープに合わせてPolynomのX軸の数値が動き、Freq Splitの値も常に変化することになります。
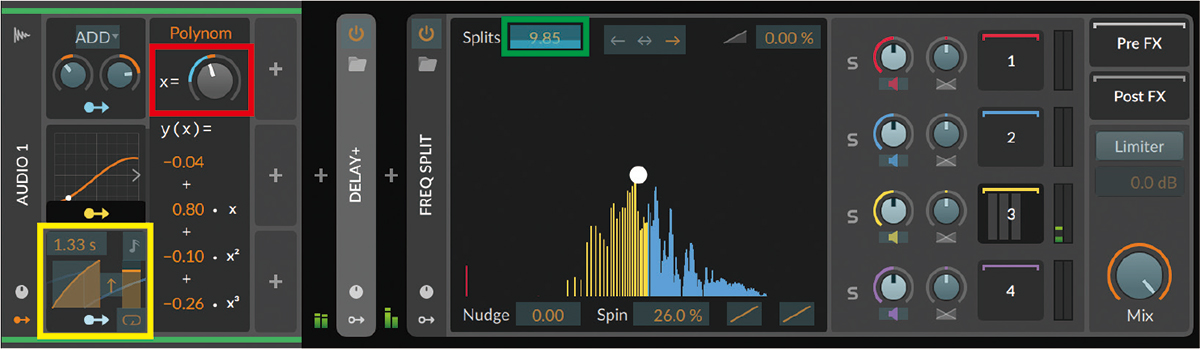
最後に、広がり感を出すBlurのプリセットReflectorとリバーブのConvolutionを3番(⻩⾊)の帯域だけにかけて、浮遊感と残響感を加えます。さらにToolsデバイスも追加し、先ほどFreq SplitのSplitsにかけたPolynomをPanにマッピングして、周波数帯域の動きに合わせてパンも揺れるようにしました。

このように、シンプルな素材でもコンピングやFreq Splitを用いると、複数のトラックがレイヤーされているかのような広がりのあるサウンドを作れます。パッド作りに相性が良く、たった1トラックでアンビエント作品を作れてしまうほど効果的ですので、ぜひ試してみてください。
荒木正比呂
【Profile】作曲家、電子音楽家、音楽プロデューサー。2009年にfredricson名義でPreco Recordsよりエレクトロニカアルバムを発表。ポップスバンド“レミ街”のリーダーとしても知られ、シンガーソングライター中村佳穂の楽曲制作では、作編曲~サウンドプロデュースまで深くコミット。CM音楽の制作なども手掛ける。現在は三重県の田園地帯に暮らしながら、UAのツアーメンバーとしても活動中。
【Recent work】
『Lights Out』
EASTOKLAB
2年ぶりとなるEASTOKLABの新曲「Lights Out」に荒木はアレンジャーとして参加。ボーカルの日置逸人は、荒木が以前に結成していたtigerMosと出会わなかったら、今の自分は存在しないと語るほどに影響を受けており、「そんな憧れの荒木さんと関わって制作できたこの曲は、僕らの宝物です」とコメントしている。
BITWIG Bitwig Studio
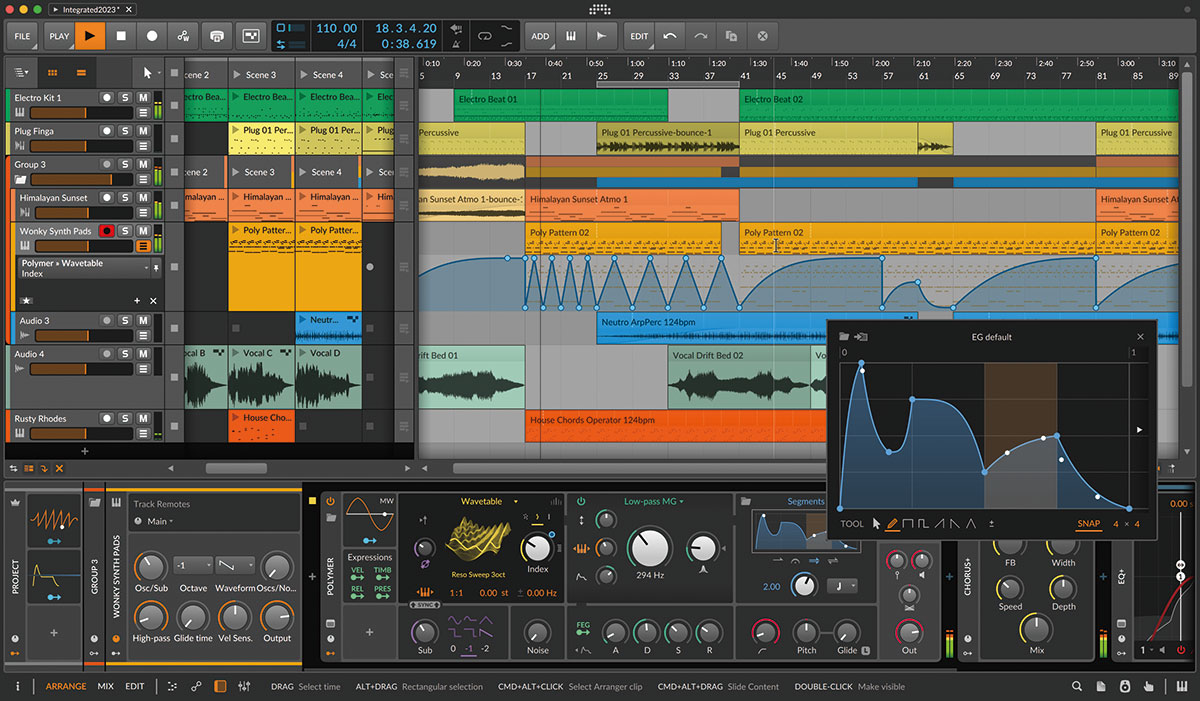
LINE UP
Bitwig Studio
フル・バージョン:69,300円|エデュケーション版:47,300円|12カ月アップグレード版:29,700円
Bitwig Studio Producer:34,100円
Bitwig Studio Essentials:17,600円
REQUIREMENTS
▪Mac:macOS 10.14以降、macOS 12、INTEL CPU(64ビット)またはAPPLE Silicon CPU
▪Windows:Windows 7(64ビット)、Windows 8(64ビット)、Windows 10(64ビット)、Windows11、Dual-Core AMDまたはINTEL CPUもしくはより高速なCPU(SSE4.1対応)
▪Linux:Ubuntu 18.04以降、64ビットDual-Core CPUまたはBetter ×86 CPU(SSE4.1対応)
▪共通:1,280×768以上のディスプレイ、4GB以上のRAM、12GB以上のディスク容量(コンテンツをすべてインストールする場合)、インターネット環境(付属サウンド・コンテンツのダウンロードに必要)



